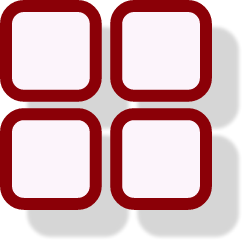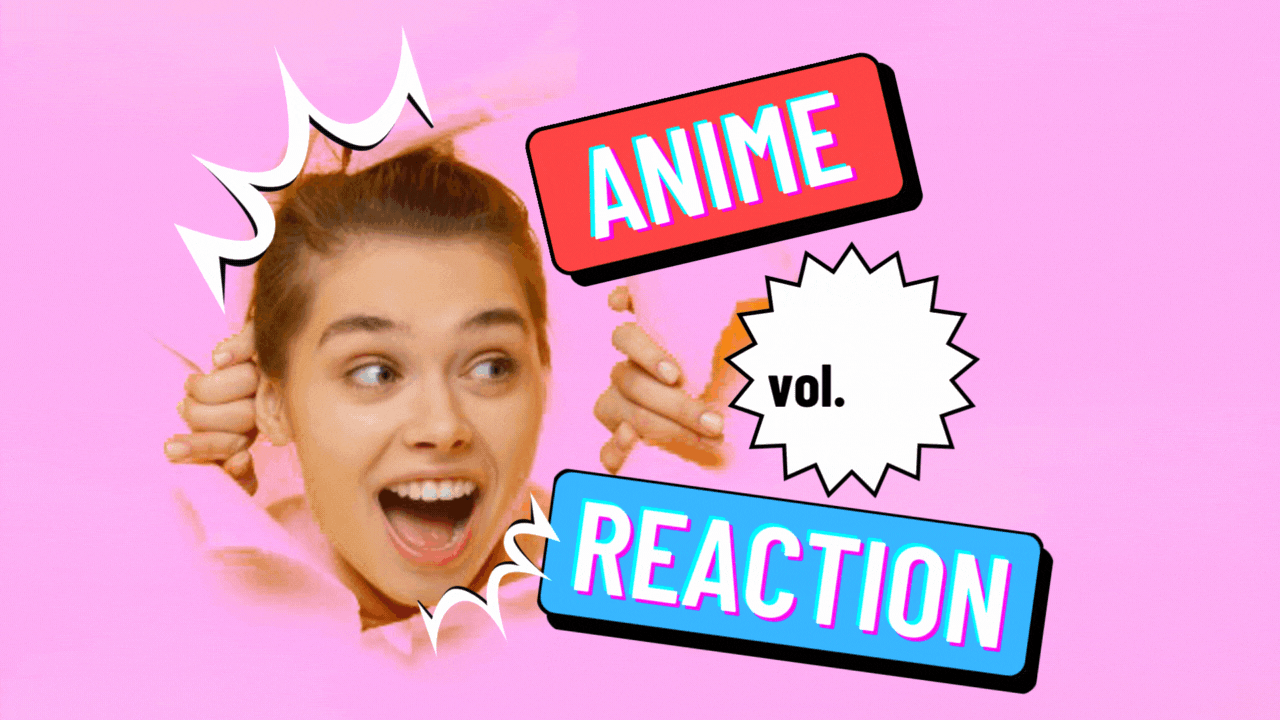普段パソコンを使用している方は、キーボードで操作できる『ショートカットキー』をご存知かと思います。
コピペ(コピー&ペースト)のショートカットキーである「Command + C」「Command + V」(※)は有名ですよね。
※Windowsの場合はCommandではなくControlキー
操作内容によってはマウスやトラックパット(タッチパット操作)の方が速かったりするので、一概にショートカットキーを使用すれば良いというわけではありませんが、
- PCを使う頻度が高い
- 作業効率を少しでも上げたい(時短したい)
- 目の前の作業に集中したい
といった場合は、『ショートカットキー』の使用は不可欠といえるでしょう。
しかし、ショートカットキーは数が多く、特に初心者の方は何から覚えれば良いかわからないという方もいるのではないでしょうか。
そこで今回は超独断ですが、私が個人的によく使っているMacのショートカットキーを厳選してご紹介します◎ なぜMacかというと、普段Macを使うことがほとんどだから。(最近Windowsは動作検証や確定申告でしか使っていない。。)
Windowsパソコンの場合、
- Macの「Option」キー ➡︎ Windowsの「Alt」キー
- Macの「Command」キー ➡︎ Windowsの「Control」キー、またはWindowsのロゴキー
などで代用できる場合があるので、本記事の操作をWindowsでも行いたい場合はお試しください。
なお、記事内の星マーク(★)の数は個人的な使用頻度(オススメ度)を表します。ご参考まで!
星5★★★★★:かなり使う。これだけは覚えてぜひ使ってほしい!
星4★★★★ :使う。できれば覚えて使ってほしい!
星3★★★ :たまに使う。覚えておいて損はない!
星2★★ :ごくまれに使う。気が向いたら使ってください!
星1★ :あまり使わない。なのでここでは紹介しません!
※利用するアプリなどによっては操作が異なったり、使用できない場合があります。
汎用的に使えるショートカットキー
どのような作業をしている時でも使える便利なショートカットキーです。
★★★★★
Command + C:選択した項目(テキスト、ファイル、フォルダなど)をコピーする。
Command + V:コピーした項目を貼り付る。(ペースト)
Command + X:選択した項目を切り取ってコピーする。(カット)
Command + S:作業中のファイルを保存する。
Command + W:選択中のファイルやウィンドウを閉じる。
Command + Z:作業を取り消す。(1つ前の作業に戻る)
Command + Shift + Z:Command + Zの操作をやり直す。
Command + F:ページ内、ドキュメント内を検索する。
Command + N:新規のファイルやウィンドウを開く。
Control + Space:入力ソース(英字 / ひらがな / カタカナ)を切り替える。
★★★★
Command + A:すべての項目(テキスト、ファイル、フォルダなど)を選択する。
Command + D:選択中のファイルやフォルダを複製する。(その場でコピペする)
Command + Option + Back:選択中のファイルやフォルダについて、ゴミ箱を経由せず完全に削除する。
Command + Tab:タスクを切り替える。
★★★
Command + Back:選択中のファイルやフォルダをゴミ箱に移動する。
Command + Q:選択中のアプリやブラウザを終了する。
Command + プラスボタン(+):フォルダ内のアイコン、ブラウザ画面、文字(※)などを拡大する。
Command + マイナスボタン(ー):フォルダ内のアイコン、ブラウザ画面、文字(※)などを縮小する。
※「メモ」アプリでは選択中の文字。
WEBブラウザ使用時のショートカットキー
SafariやGoogle Chrome、Firefoxなど一般的なWEBブラウザで使えるショートカットキーです。
★★★★★
Command + リンクをクリック:リンクを新規タブで開く。
Command + L:検索ボックスをアクティブにする。
★★★★
Command + D:ブックマークに追加する。
Command + T:新規のタブを開く。
Control + Tab:タブを切り替える。(右移動)
Control + Shift + Tab:タブを切り替える。(左移動)
Command + 上矢印↑:ページの先頭に移動する。
Command + 下矢印↓:ページの末尾に移動する。
Command(or Control) + 右矢印→:次のページを表示する。(ブラウザの進むボタン)
Command(or Control) + 左矢印←:前のページを表示する。(ブラウザの戻るボタン)
★★★★(Safari使用時)
Control + Command + 1:ブックマークの表示 / 非表示。
★★(Safari使用時)
Control + Command + 2:リーディングリストの表示 / 非表示。
テキスト入力時のショートカットキー
「メモ」アプリほか、テキストを入力する際に使っているショートカットキーです。
★★★★★
Control + F:1文字分進む。
Control + B:1文字分戻る。
Control + N:1行下に移動する。
Control + P:1行上に移動する。
Control + D:Deleteと同様。
Control + H:Backと同様。
Control + E(or 右矢印→):行の文末にカーソル移動する。
Control + A(or 左矢印←):行の文頭にカーソル移動する。
★★★★
Command + U:選択した文字に下線を引く。
Command + B:選択した文字を太字にする。
★★★
Command + 上矢印↑:ページの先頭に移動する。
Command + 下矢印↓:ページの末尾に移動する。
YouTube動画視聴時のショートカットキー
YouTubeにも専用のショートカットキーがあります。マウスではできない操作もあるので要チェック!
★★★★★
K(or Space): 一時停止 / 再生。
L :10秒進む。
J :10秒戻る。
右矢印→:5秒進む。
左矢印←:5秒戻る。
>:再生速度を上げる。
<:再生速度を下げる。
★★★★
C:字幕の表示 / 非表示。
/ :動画の検索ボックスをアクティブにする。
★★★
T:シアターモードに切り替える。
F:全画面表示に切り替える。
数字キー(0〜9):動画の0%〜90%の位置に移動する。
Option + 右矢印→:次のチャプターに移動する。
Option + 左矢印←:前のチャプターに移動する。
★★
I :ミニプレーヤーに切り替える。
M:ミュートにする。
Command(or Shift) + /:キーボードショートカットの説明表示。
おしまい
まだまだありますが、ひとまずここまで!
ショートカットキーは、操作している時に偶然自分で見つけることもあって何気に嬉しいんですよね。YouTubeのキーボードショートカットの説明表示(Command + /)を見つけたときは、ほー!と声が出ました。
この記事は随時追記・更新していくので、よろしければメモ帳代わりにブックマークなどしてみてください◎
今回の記事では、比較的多くの方が使える一般的なショートカットキーが多いですが、MicrosoftのVSCode(Visual Studio Code)やAdobeのPhotoshop、Illustrator、XDほか、アプリや作業内容によって様々なショートカットキーがあります。
リクエストなどあれば別記事でご紹介できればと思いますので、お気軽にお問い合わせください。では!